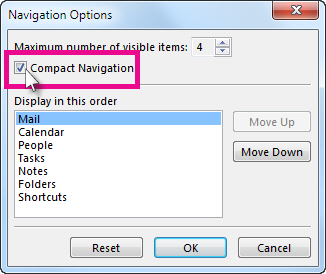There’s no need to keep clutter around, so if you don’t use an Outlook view, such as Tasks, you can remove it or any of the views from the Navigation Bar. You can also change the order of the Outlook views on the navigation bar.

- On the Navigation Bar, click
 .
. - Click Navigation Options.
- To change how many views appear, change the number for Maximum number of visible items.
- To change the view order, click a view, and then click Move Up or Move Down.
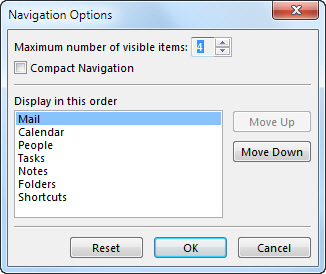
You can also drag the visible view names on the Navigation Bar to rearrange the order.
NOTE: In Outlook 2013 and Outlook 2016, you can open Journal by pressing Ctrl+8. It never appears on the Navigation Bar.
Compact view
To maximize the vertical height of the Outlook window, you can use Compact Navigation. This removes the Navigation Bar and lists the views at the bottom of the folder pane.
- On the Navigation Bar, click
 .
. - Click Navigation Options.
- Check the Compact Navigation box.