A rule is an action that Outlook 2013 and Outlook 2016 for Windows runs automatically on incoming or outgoing messages, based on conditions that you have specified.
How rules help you manage email messages
Rules help reduce manually filing or taking the same action when similar messages arrive. Rules are always turned on and run automatically. For example, when a message is received from someone you've specified in a rule, it’s automatically moved to the folder you designate.
The Rules Wizard helps you design rules to manage messages. Rules fall into one of two categories — organization and notification.
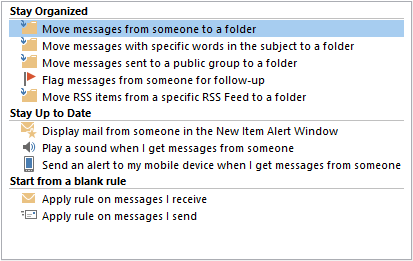
The Rules Wizard includes templates for the most frequently used rules, which include the following:
- Stay Organized These rules help you file and follow up on messages. For example, you can create a rule for messages from a specific sender, such as Keri Mills, with the word "sales" in the Subject line, to be flagged for follow-up, categorized as Sales, and moved to a folder named Keri’s Sales.
- Stay Up to Date These rules notify you in some way when you receive a particular message. For example, you can create a rule that automatically sends a message to a mobile device when you receive a message from a family member.
- Start from a blank rule These are rules that you can create without a rule template — one you can completely customize.
Create a rule
Outlook includes rule templates for common scenarios. Use these rule templates, or create design your own custom rules.
Use Outlook rule templates
- Click the File tab.
- In the right pane, click Manage Rules & Alerts.
- In the Rules and Alerts box, on the E-mail Rules tab, click New Rule.
- Under Step 1: Select a template, select the template that you want from the Stay Organized or Stay Up to Date list of templates.
- Under Step 2: Edit the rule description, click an underlined value. For example, if you click the people or public grouplink, the Address Book opens.
- Click Next.
- Under Step 1: Select condition(s), select the conditions that you want the messages to meet for the rule to apply.
- Under Step 2: Edit the rule description, click an underlined value for any condition that you added, and then specify the value.
- Click Next.
- Under Step 1: Select action(s), select the action that you want the rule to take when the specified conditions are met.
- Under Step 2: Edit the rule description, click an underlined value for any action that you added, and then specify the value.
- Click Next.
- Under Step 1: Select exception(s), select any exceptions to the rule, and then click Next.
- Under Step 2: Edit the rule description, click an underlined value for any exception that you added, and then specify the value.
- Click Next.
- Under Step 1: Specify a name for this rule, enter a name.
- Under Step 2: Setup rule options, select the check boxes for the options you want.
- If you want to run this rule on messages that already are in the Inbox, select the Run this rule now on messages already in “Inbox" check box.
- The new rule is now automatically turned on. To turn off the rule, clear the Turn on this rule check box.
- To apply this rule to all email accounts set up in Outlook, select the Create this rule on all accounts check box.
- Click Finish.
Design a custom rule
- Click the File tab.
- In the right pane, click Manage Rules & Alerts.
- In the Rules and Alerts box, on the E-mail Rules tab, click New Rule.
- Under Start from a blank rule, click either Apply rule on message I receive or Apply rule on message I send.
- Click Next.
- Under Step 1: Select condition(s), select the conditions that you want the messages to meet for the rule to apply.
- Under Step 2: Edit the rule description, click an underlined value for any condition that you added, and then specify the value.
- Click Next.
- Under Step 1: Select action(s), select the action that you want the rule to take when the specified conditions are met.
- Under Step 2: Edit the rule description, click an underlined value for any action that you added, and then specify the value.
- Click Next.
- Under Step 1: Select exception(s), select any exceptions to the rule, and then click Next.
- Under Step 2: Edit the rule description, click an underlined value for any exception that you added, and then specify the value.
- Click Next.
- Under Step 1: Specify a name for this rule, enter a name.
- Under Step 2: Setup rule options, select the check boxes for the options that you want.
- If you want to run this rule on messages that already are in the Inbox, select the Run this rule now on messages already in “Inbox" check box.
- The new rule is now automatically turned on. To turn off the rule, clear the Turn on this rule check box.
- To apply this rule to all email accounts set up in Outlook, select the Create this rule on all accounts check box.
- Click Finish.
Create a rule based on senders or recipients of a message
You can create a rule from any message. The advantage of this method is that rules are suggested based on the message sender or recipients. For example, when you start with a message, one rule that is suggested moves all messages from that sender to a folder that you choose.
- Click the message for which you want to create a rule, and then on the Home tab, click Rules.Suggested rules appear based on the message sender and recipients.
- Do one of the following:
- Click one of the suggested rules, click a destination folder, and then click OK.
- For more rules options based on the sender, recipients, or subject of the message, click Create Rule.
If you chose Create Rule in step 2, the Create Rule box appears. Continue with the following steps.
- Under When I get e-mail with all of the selected conditions, check the boxes for the conditions you want.
- Under Do the following, check the boxes for the action you want the rule to take when the specified conditions are met.
- Check the Move the item to folder box.
- Click Select Folder and pick an existing folder or click New to create a folder to store the messages.To add more conditions, actions, or exceptions to the rule, click Advanced Options, and then follow the rest of the instructions in the Rules Wizard.
- Click OK.
Import or export rules
See Import or export a set of rules to learn how to import or export rules so that others can use them.
Delete a rule
When a rule is no longer necessary, here’s how to delete it:
- Click the File tab.
- Click Manage Rules & Alerts.
- Select the rule you want to delete.
- Click
 Delete.
Delete. - Click OK.
Run rules manually
If you want to manually run one or more rules, do the following:
- Click the File tab.
- Click Manage Rules & Alerts.
- Click Run Rules Now.
- In the Run Rules Now box, under Select rules to run, check the boxes next to each rule that you want to run.
- In the Run in Folder box, if you want to select a different folder, click Browse, click the folder, and then click OK.Select the Include subfolders check box to include all folders under the folder that was specified in step 5.
- In the Apply rules to list, the default is all messages. You can change this to read or unread messages.
- Click Run Now.
Server-based rules versus client-only rules
There are two types of rules in Outlook — server-based and client-only.
- Server-based rules When you are using a Microsoft Exchange Server account, some rules are server-based rules. These rules run on your mailbox on the Exchange mail server, even when Outlook isn’t running. Server-based rules must apply to messages when they are first delivered to your Inbox, and the rules must be able to run until they are completed on the server. For example, a rule that specifies that a message be printed can’t run until it is completed on the server. If a rule can’t be applied on the server, it is applied when you start Outlook and then becomes a client-only rule.
- Client-only rules Client-only rules are rules that run only on your computer. These are rules that run in Outlook instead of on the Exchange server. Client-only rules can only run when Outlook is running.
TIP: If your list of rules contains both kinds of rules, the server-based rules are applied first, followed by the client-only rules.
Applying rules to other Outlook items
Delivery receipts, voting responses, and Automatic Replies
When rules are applied, delivery receipts, read receipts, voting responses, and Automatic Replies (Out of Office notifications) are processed as if they are messages. For example, a rule that moves items with the word "meeting" in the subject to a specific folder, also moves all delivery receipts, voting responses, or an Automatic Reply that contains the word "meeting" in the subject.
NOTE: When a rule moves voting responses from the Inbox to another folder, vote tracking is affected. When a sent message that included a voting button is opened, the tracking information won’t include a tally for responses that a rule moved. Manually moving or deleting a response doesn’t affect the tracking.
Meeting requests, task requests, and documents
When applying rules, meeting requests, task requests, and documents are considered messages. For example, a rule that moves items with the word "meeting" in the Subject box to a specific folder also moves any task request or meeting request that meets that condition. However, be aware of the following limitations when you create rules that affect these kinds of items:
- An item moved to a folder other than a mail folder might not work as expected after it is moved. For example, if a message is moved to the Calendar folder, a new appointment isn’t created.
- If a meeting or task response is moved to the Deleted Items folder by using a rule, the response isn’t tracked by the original item.
- If a meeting request is automatically moved to the Deleted Items folder, the meeting isn’t added to the Calendar.
- Rules that affect messages that you send aren’t applied to task requests and meeting requests.
Contact Groups
A rule that includes a Contact Group can behave differently depending on how the rule is created.
- Move messages sent to a public group to a folder This rule is available only if you are using an Exchange Server account. Only messages that are sent to the Contact Group are moved to the specified folder. Messages from people who are members of the Contact Group aren’t moved to the specified folder.
Forwarding messages outside your organization
Microsoft Exchange Server accounts (starting with Exchange Server 2010) can use rules to forward messages to email addresses outside your organization. However, an Exchange administrator can prevent automatic forwarding of messages to people in specific domains.
For more information, see Determine the version of Microsoft Exchange Server my account connects to.