You can send automatic (Out of Office) replies from Outlook 2013 or Outlook 2016 for Windows whenever you want to let people who send you email know that you won’t be responding to their messages right away.
There are two different ways to set up automatic replies. The method you choose depends on the type of email account you have in Outlook.
I have an Office 365 for business or an Exchange server account
Set up automatic replies when you're out of the office- Choose File > Automatic Replies.
 NOTE: If you don’t see Automatic Replies, you probably don’t have an Exchange server account. See I have an account with Office 365 Home, Outlook.com, Hotmail, Gmail, Yahoo! or other POP or IMAP email provider
NOTE: If you don’t see Automatic Replies, you probably don’t have an Exchange server account. See I have an account with Office 365 Home, Outlook.com, Hotmail, Gmail, Yahoo! or other POP or IMAP email provider - In the Automatic Replies box, select Send automatic replies.TIP: You can check the Only send during this time range box to schedule when your out of office replies are active. If you don’t specify a start and end time, auto-replies are sent until you select the Do not send automatic replies check box to turn them off.
- On the Inside My Organization tab, type the response that you want to send to teammates or colleagues while you are out of the office.
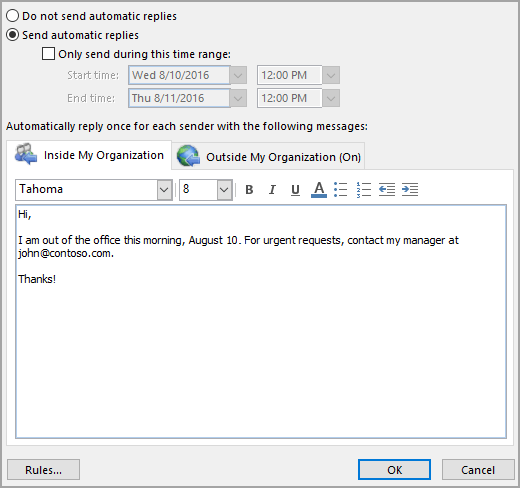
- Optionally, if you'd like your automatic replies to be sent to people outside your organization, choose the Outside My Organization tab, check the Auto-reply to people outside my organization box, and then type the response you want to send while you are out of the office. Select whether you want replies sent to My contacts only or to Anyone outside my organization who sends you messages.Note: Sending automatic replies to anyone outside my organization will send your automatic reply to every email, including newsletters, advertisements, and potentially, junk email. If you want to send automatic replies to those outside your organization, we recommend choosing My contacts only.
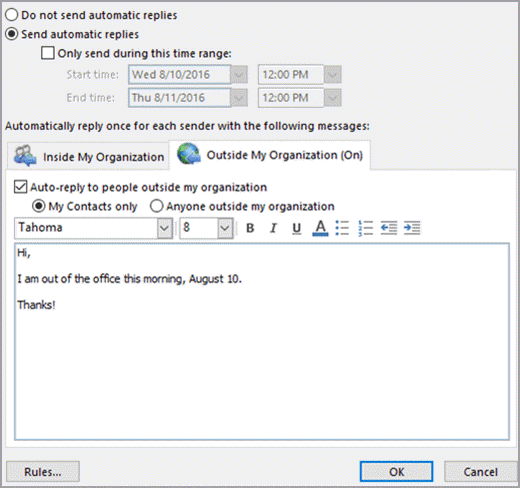
- Choose File > Automatic Replies.

- In the Automatic Replies box, choose Do not send automatic replies.
I have an account with Office 365 Home, Outlook.com, Hotmail, Gmail, Yahoo! or other POP or IMAP email account
You can combine an Outlook email template with Outlook rules to simulate the functionality of the Automatic Replies feature that is available only to Office 365 for business or Exchange Server accounts.
IMPORTANT: To send a reply automatically, Outlook must be running and configured to check periodically for new messages.
Step 1: Create a message template- Click Home > New Email.
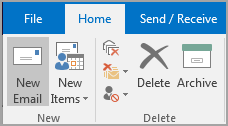
- In the message body, type the message that you want to send as your automated reply.
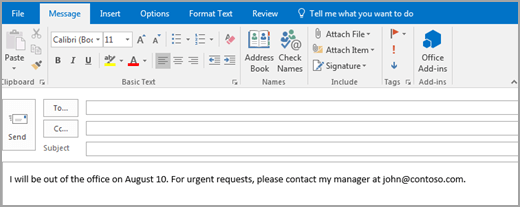
- In the message window, click File > Save As.
- In the Save As dialog box, in the Save as type list, click Outlook Template.
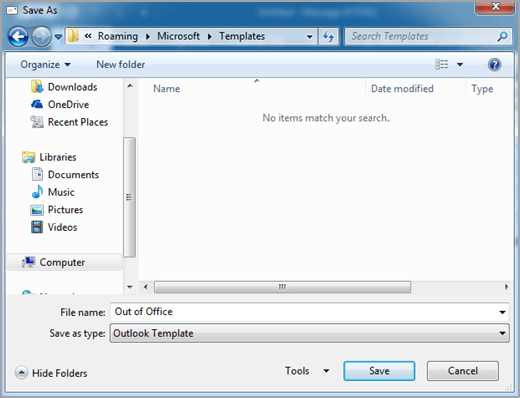
- In the File name box, type a name for your message template, and then click Save.
- Click Home > Rules > Manage Rules & Alerts.

- In the Rules and Alerts dialog box, click New Rule.

- Under Start from a blank rule, click Apply rules on messages I receive, and then click Next.
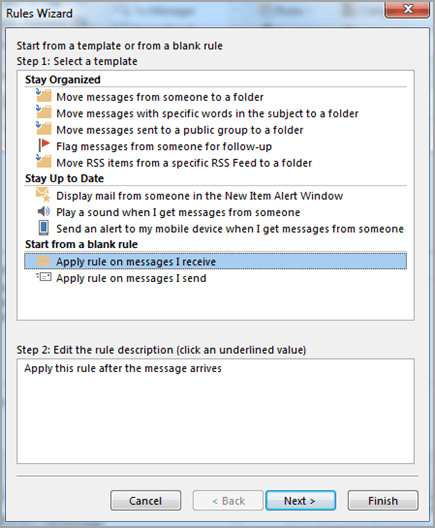
- Under Which condition(s) do you want to check?, check any criteria that you want, and then click Next. Typically, you don’t need to check any items.
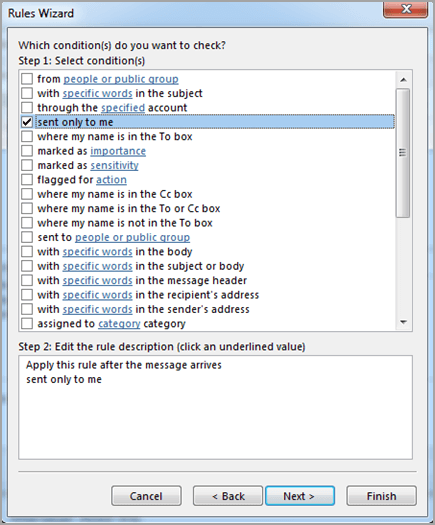
- Under What do you want to do with the message?, check reply using a specific template.
- Under Step 2: Edit the rule description (click an underlined value), click a specific template.
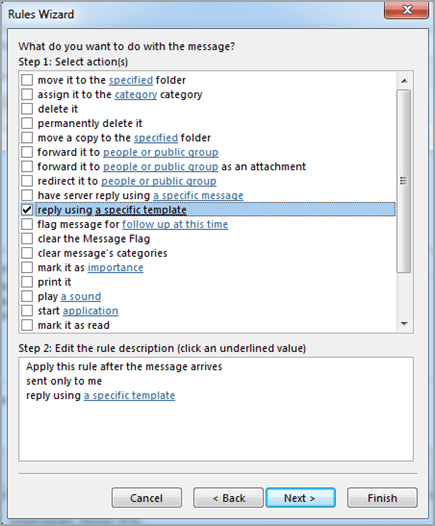
- In the Select a Reply Template dialog box, in the Look In box, click User Templates in File System.
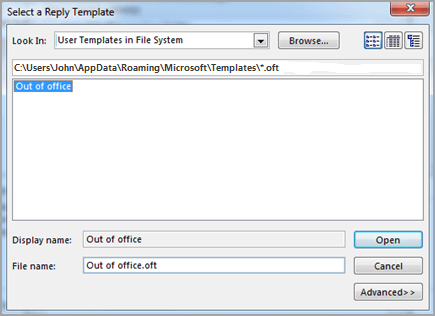
- Select the template that you created in the previous section or one that you have created or downloaded, and then clickOpen > Next.
- Check any exceptions to the auto-reply rule. It’s common not to add any exceptions, then choose Next.
- Under Step 1: Specify a name for this rule, type a name for the auto-reply rule, and then click Finish.
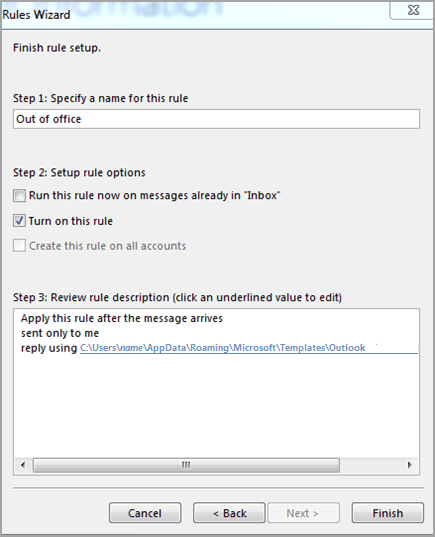
- You will see a message informing you that to send a reply automatically, Outlook must be running. Click OK, and then click OK again.
The reply using a specific template rule in the Rules Wizard sends your automated reply only one time to each sender during a single session. A session is every time you start Outlook until you exit the application. This rule prevents Outlook from sending repetitive replies to a single sender from whom you receive multiple messages. During a session, Outlook tracks who has received a response. If you exit and then restart Outlook, that’s considered a new session. The list of the senders who received automated replies is reset.
TIP: Consider creating an Outlook task or to-do reminder to help you remember to turn off this rule when you want to stop sending automatic replies.
Turn off automatic replies- Choose Home > Rules > Manage Rules & Alerts.
- On the Email Rules tab, under Rule, clear the check mark next to the rule that you want to turn off.