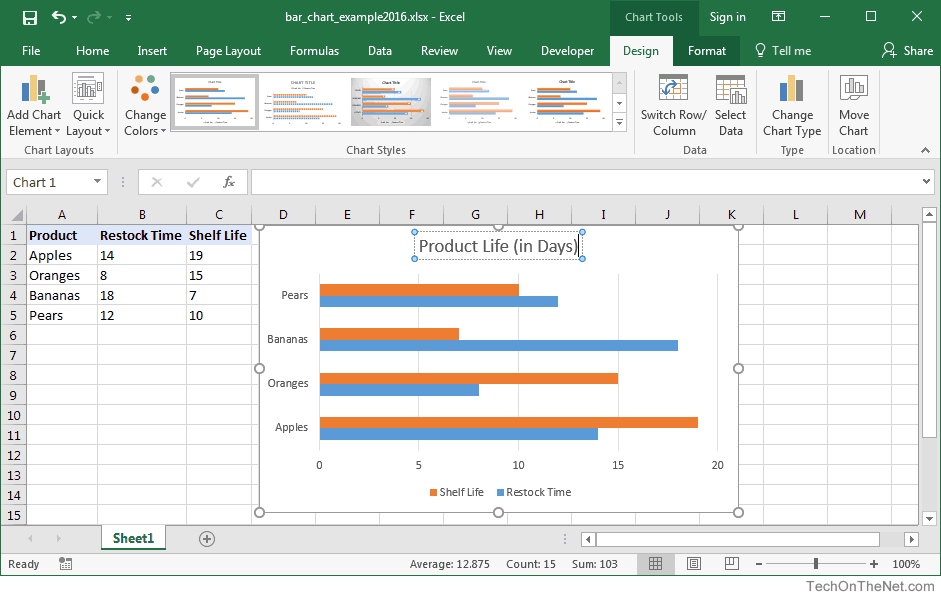What is a Bar Chart?
A bar chart is a graph that shows horizontal bars with the axis values for the bars displayed on the bottom of the graph.
It is a graphical object used to represent the data in your Excel spreadsheet.
You can use a bar chart when:
- You want to compare values across categories.
- The category text is long and difficult to display in a column chart.
- You want to show duration in a graph.
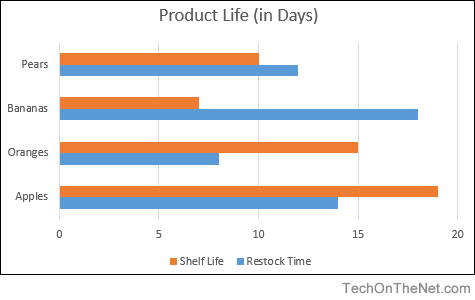
If you want to follow along with this tutorial, download the example spreadsheet.
Steps to Create a Bar Chart
To create a bar chart in Excel 2016, you will need to do the following steps:
- Highlight the data that you would like to use for the bar chart. In this example, we have selected the range A1:C5.
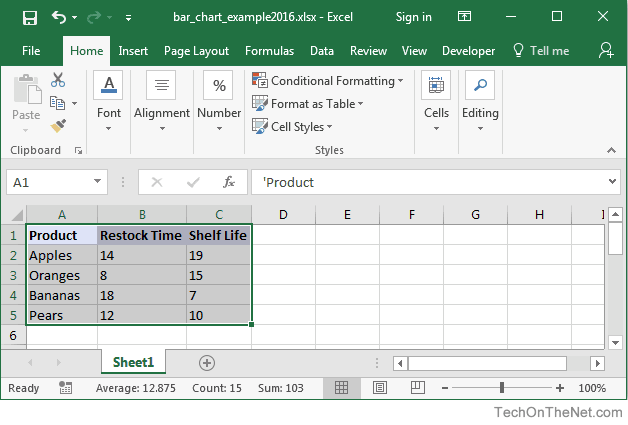
- Select the Insert tab in the toolbar at the top of the screen. Click on the Bar Chart button
 in the Charts group and then select a chart from the drop down menu. In this example, we have selected the first bar chart (called Clustered Bar) in the 2-D Column section.TIP: As you hover over each choice in the drop down menu, it will show you a preview of your data in the highlighted chart format.
in the Charts group and then select a chart from the drop down menu. In this example, we have selected the first bar chart (called Clustered Bar) in the 2-D Column section.TIP: As you hover over each choice in the drop down menu, it will show you a preview of your data in the highlighted chart format.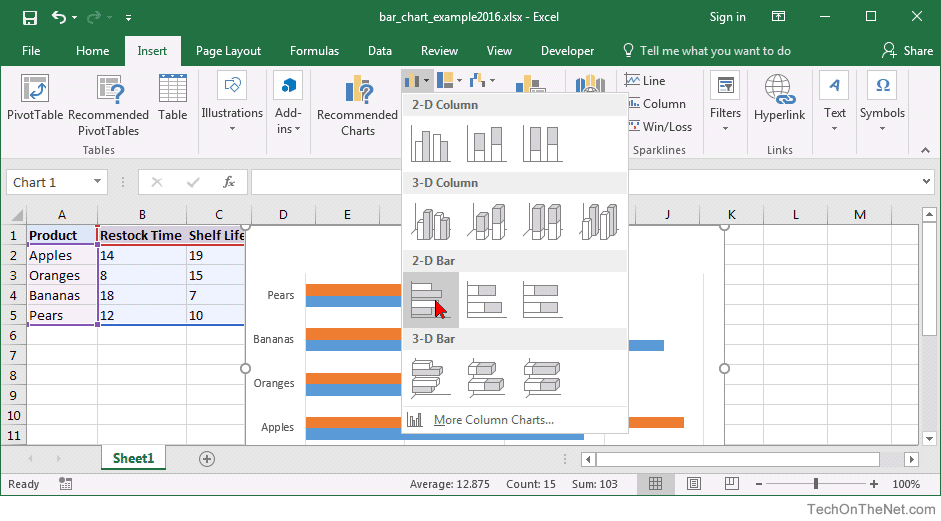
- Now you will see the bar chart appear in your spreadsheet with horizontal bars to represent both the shelf life and restock time for each product. The shelf life (in days) is displayed as orange horizontal bars and the restock time (in days) is displayed as blue horizontal bars. You can see the axis values on the bottom of the graph for these horizontal bars.
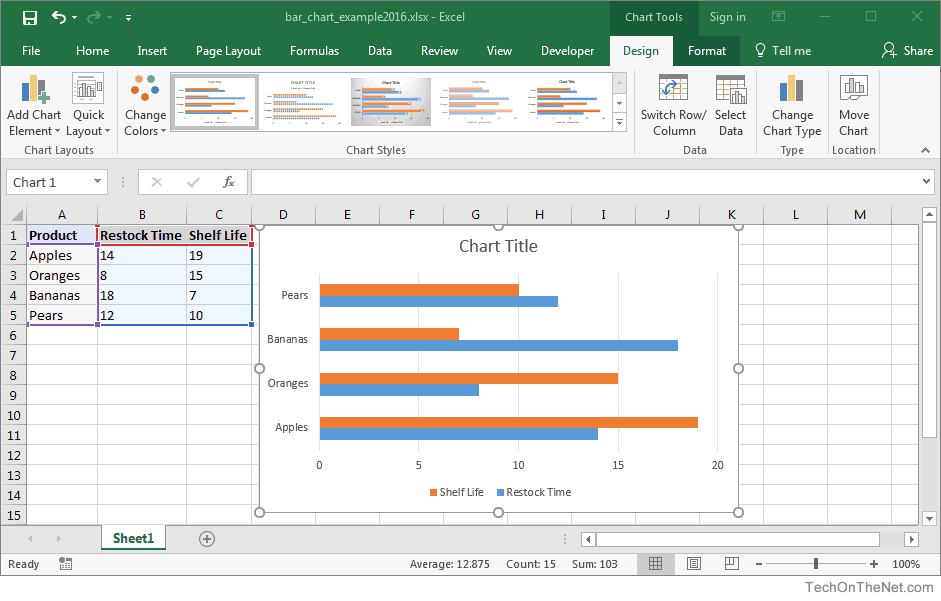
- Finally, let's update the title for the bar chart.To change the title, click on "Chart Title" at the top of the graph object. You should see the title become editable. Enter the text that you would like to see as the title. In this tutorial, we have entered "Product Life (in Days)" as the title for the bar chart.