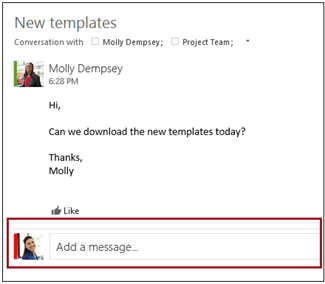Group conversations are stored in the group's mailbox, separated from individual members' mailboxes. The messages in the group inbox are displayed in a list view, which includes members' photos to visually show the contributors to the conversation.
You can start a new conversation with the group members or reply inline to a message. Conversation details are displayed in the reading pane, organized from oldest to newest messages for easy reading.
Create a new conversation
- Choose a group on the left nav side.
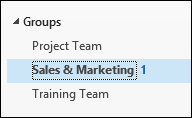
- Select New Conversation on the upper left corner of the ribbon.
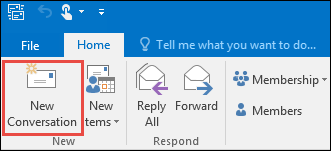 Notice the group's alias is automatically added in the To line.
Notice the group's alias is automatically added in the To line. - Type your message and select Send. All the members of the group will receive your email.
TIP: You can also send an email to a group from your main Outlook Inbox, just like using a distribution list. Just add the group's alias in the Toline in your email.
Reply to an existing message
- To reply only to the sender, right-click a message and select Reply.Your messages is sent only to that person, and not the group.
- To reply to the group, either right-click the message and choose Reply all, or type in the Add a message box in the reading pane and select Send.