Files can be attached to an email message. Also, other Outlook items, such as messages, contacts, or tasks can be included with messages that you send.
NOTE: While Outlook doesn’t have a predefined limit, many Internet service providers (ISPs) restrict the size of messages that you can send in addition to the size of your email mailbox.
Attach a file to a message
- Create a message, or for an existing message, click Reply, Reply All, or Forward.
- In the message window, click Message.
- In the Include group, click Attach File.
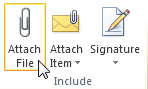
- Browse to and then click the file that you want to attach, and then click Insert.
TIP: When composing a message, you can also attach files by using the commands on the Insert tab in the Include group, or drag files from folders on your computer and drop them on the message window.
Attach an Outlook item to a message
You can attach Outlook items, such as other email messages, tasks, contacts or calendar items, to a message. This is the easiest way to forward multiple items or messages.
- Create a message, or for an existing message, click Reply, Reply All, or Forward.
- In the message window, click Message.
- In the Include group, click Attach Item.
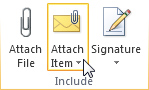
- Do one of the following:
- Point to Business Card, and then click Other Business Cards. Click a contact, and then click OK. To select multiple contacts, press and hold Ctrl as you click each contact.
- Click Calendar. Select the calendar, date range, and detail to include. For Advanced options, click Show. Click OK to add the calendar to your message.
- Click Outlook Item. Browse through your folder list to find the folder that contains the item that you want to attach. Under Items, click the item, and then click OK.
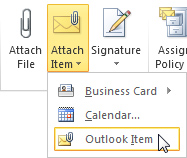
TIP: When composing a message, you can also attach files by using the commands on the Insert tab in the Include group, or drag files from folders on your computer and drop them on the message window.