Send a meeting request to set up a time to meet with others and to track who accepts the request.
-
In Calendar, click New Meeting.
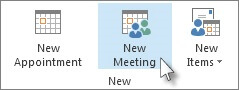
-
In the Subject box, tell your recipients what the meeting is about.
-
In the Location box, tell your recipients where this meeting will be held. If you use a Microsoft Exchange account, click Rooms to check availability and reserve rooms.
-
In the Start time and End time lists, click the meeting start and end times. If you check the All day event box, the event shows as a full 24-hour event, lasting from midnight to midnight.
-
In the meeting request, type any information you want to share with the recipients. You can also attach files.
-
Click Scheduling Assistant. The Scheduling Assistant for Exchange accounts helps you find the best time for your meeting by analyzing when recipients and meeting resources, such as rooms, are available.
If you’re not using an Exchange account, click Scheduling.
-
Click Add Attendees, and then type the recipients' names, email addresses, or resource names (separated by semicolons) in the Required, Optional, or Resources boxes.
If you’re not using an Exchange account, click Add Others > Add from Address Book.
You can search for attendees by typing in the Search box, and then clicking Go. Click the name from the results list, and then click Required, Optional, or Resources.
Vertical lines represent the start and end times of the meeting. You can click and drag the lines to a new start and end time. For Exchange accounts, the free/busy grid shows the availability of attendees.
-
For Exchange accounts, the Room Finder pane contains suggested best times for your meeting (when most attendees are available). To select a meeting time, click a time suggestion in the Room Finder pane in theSuggested times section, or pick a time on the free/busy grid.
-
After your attendees are added, to switch back to the meeting request, on the ribbon, click Appointment.
-
Unless you want to make this a recurring meeting, click Send.
Send a meeting request to set up a time to meet with others and to track who accepts the request.
- In Calendar, click New Meeting.
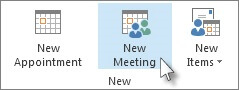
- In the Subject box, tell your recipients what the meeting is about.
- In the Location box, tell your recipients where this meeting will be held. If you use a Microsoft Exchange account, click Rooms to check availability and reserve rooms.
- In the Start time and End time lists, click the meeting start and end times. If you check the All day event box, the event shows as a full 24-hour event, lasting from midnight to midnight.
- In the meeting request, type any information you want to share with the recipients. You can also attach files.
- Click Scheduling Assistant. The Scheduling Assistant for Exchange accounts helps you find the best time for your meeting by analyzing when recipients and meeting resources, such as rooms, are available.If you’re not using an Exchange account, click Scheduling.
- Click Add Attendees, and then type the recipients' names, email addresses, or resource names (separated by semicolons) in the Required, Optional, or Resources boxes.If you’re not using an Exchange account, click Add Others > Add from Address Book.You can search for attendees by typing in the Search box, and then clicking Go. Click the name from the results list, and then click Required, Optional, or Resources.Vertical lines represent the start and end times of the meeting. You can click and drag the lines to a new start and end time. For Exchange accounts, the free/busy grid shows the availability of attendees.
- For Exchange accounts, the Room Finder pane contains suggested best times for your meeting (when most attendees are available). To select a meeting time, click a time suggestion in the Room Finder pane in theSuggested times section, or pick a time on the free/busy grid.
- After your attendees are added, to switch back to the meeting request, on the ribbon, click Appointment.
- Unless you want to make this a recurring meeting, click Send.
Make it a recurring meeting
-
Click Meeting > Recurrence.
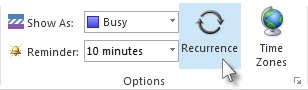 Keyboard shortcut To schedule the meeting to repeat regularly, click Ctrl+G.
Keyboard shortcut To schedule the meeting to repeat regularly, click Ctrl+G.
-
Choose the options for the recurrence pattern you want, and then click OK.
When you add a recurrence pattern to a meeting request, the Meeting tab changes to Meeting Series.
-
To send the meeting request, click Send.
- Click Meeting > Recurrence.
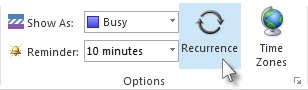 Keyboard shortcut To schedule the meeting to repeat regularly, click Ctrl+G.
Keyboard shortcut To schedule the meeting to repeat regularly, click Ctrl+G. - Choose the options for the recurrence pattern you want, and then click OK.When you add a recurrence pattern to a meeting request, the Meeting tab changes to Meeting Series.
- To send the meeting request, click Send.