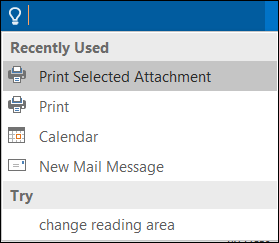Outlook 2016 for Windows has all the tools and functionality you've used before, as well as new and improved features for professional email, calendar, contacts, and task management to help you communicate faster and easier.
Here are some of the top new and improved features you'll find in Outlook 2016:
July 2016 Updates
Use @ to get someone's attention *
If you'd like to get someone's attention in an email message or a meeting invite, you can type the @ symbol followed by their name in the body of the email message or a meeting invite. If you do, not only will their name be highlighted in the message body or invite details, but Outlook will automatically add them to the To line of the email or meeting invite. For more information, see Use @ to get someone's attention.
* Currently only available to Insiders
Have an idea?
You can now suggest and vote on future feature ideas right from Outlook by clicking File > Feedback >Suggest a feature.
Previous updates
Browse and create groups from the ribbon
It's now even easier to browse and create groups in Outlook 2016 because two new buttons are available on the ribbon.

You'll find both buttons on the Home tab of the groups ribbon. For information about how to create a group, see Create a group in Outlook 2016.
Archive (Office 365)
With Outlook 2016 , you can archive email messages with a single click. You can create a custom folder to receive these messages and still have them available via search.
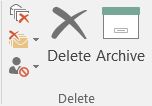
For more information, see Archive messages in Outlook (for Windows).
Outlook 2016 Groups (Office 365 work or school account)
With Outlook 2016 you can use Groups instead of distribution lists to communicate and collaborate with your team members.
Groups are the better way to collaborate because:
- You can create groups with a few clicks and organize them around topics and conversations to work with your teams.
- With Groups in Outlook 2016, teams now have a shared place for all their email conversations with full history, allowing teams to engage with members right from the Group’s inbox, create team events, join existing Groups or create new ones.
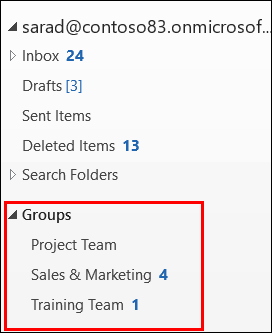
- You can add a group as a favorite just like a folder. Adding a group as a favorite gives you full access to conversation history when you are offline.
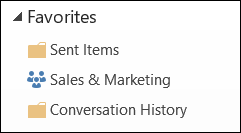
- Get access to past conversations and history for Groups you have joined or added as a member.
- Within the Groups shared space, messages are grouped together for each conversation to facilitate quick communication with your team. You can "Like" a message within a conversation and post a quick reply to have a quick back and forth conversations with your team.You can also receive social notifications in Outlook when someone "Likes" your message.
- Schedule meetings on a group calendar that everyone in group can update.
- You can access a group’s conversation in your Inbox by subscribing to a group. This makes it behave like a distribution list. You can also unsubscribe at any time.
- Manage groups from Outlook by adding or removing members.
For information about how to create a Group, see Create a group in Outlook 2016. Make sure to check the topics at the bottom of that article to learn about joining and managing groups, as well as other features.
Search
Outlook 2016 email search is faster, more reliable and provides improved performance. You can seamlessly search email across your local computer, Exchange 16 server or Office 365 Mailbox.
Outlook makes it easier to find email by offering keyword and people suggestions based on your mailbox content from Exchange 2016. You can quickly find email from someone that you've been exchanging emails with or a project you’re working on. Simply start typing someone's name or a keyword in the search box to see suggestions from Exchange 2016.
Tell Me
Tell Me brings features and help topics to your fingertips, and saves you the time you would normally use to look for a specific function on the Ribbon. You can type what you’re looking for in the Tell Me what you want to do box at the top of the Ribbon, and see results as soon as you start typing. Every keystroke refines the results so that you can choose what you’re looking for as soon as you see it. It will also give you the option to read help topics on the feature you're looking for, if you need more information.
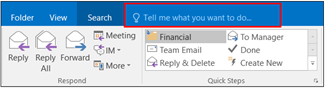
For example, type Reading in the box and Tell Me will bring back the Reading Pane command, which lets you choose your reading pane options. Or try typing Print and choose one of the options.
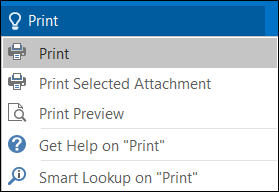
When you click in the Tell Me box, you'll also see a list of the last five commands you ran from within Tell Me, saving you time getting to the feature you want faster.